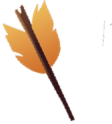So, for my 1000th message I wanted something more than just a normal post, so I will create a guide on how to use OBS (Open Broadcaster Software), which is a free recording and streaming software. It's very easy once you have it set up, but the set up can be really frustrating. That's why I decided to create this guide.
If you need any help with the installation, click the spoiler below this message.
When you first open OBS, it will look something like this:
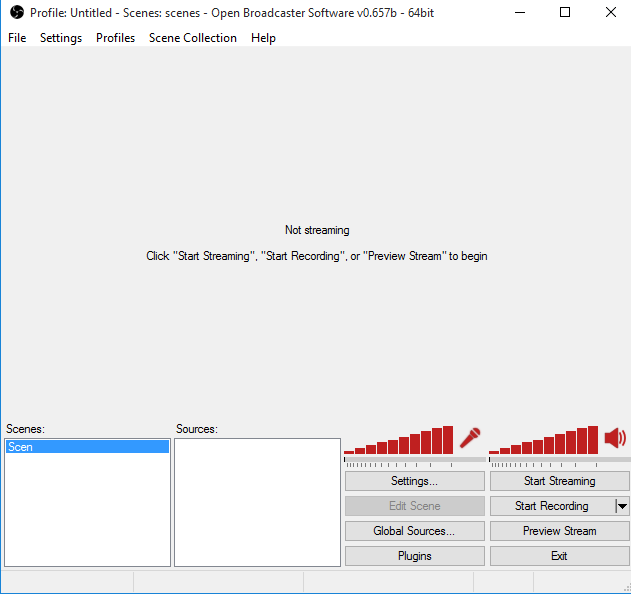
Start by clicking the "Settings..." button.
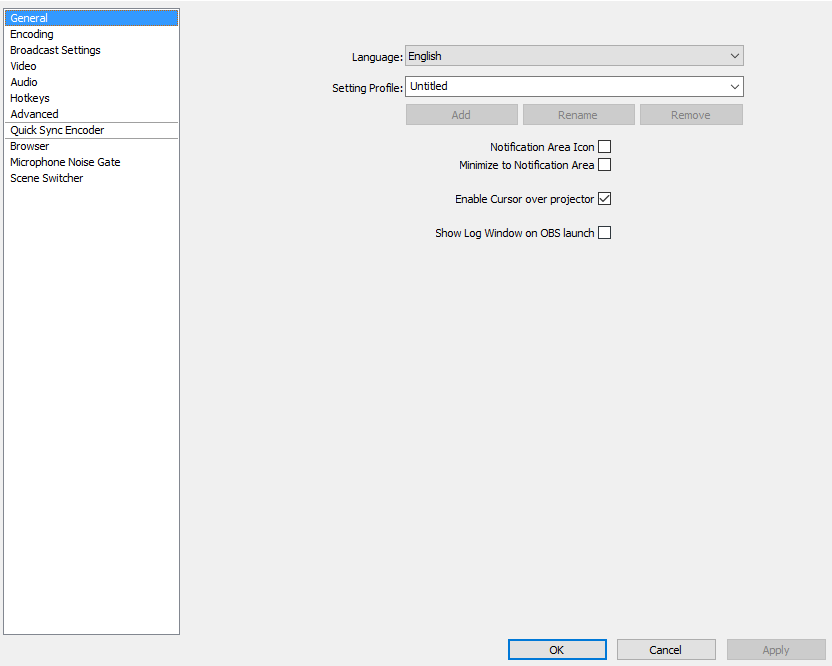
Click the "Encoding" tab and change "Max Bitrate (kb/s)" from 1000 to 15000 (you might have to change this to get the best possible result)
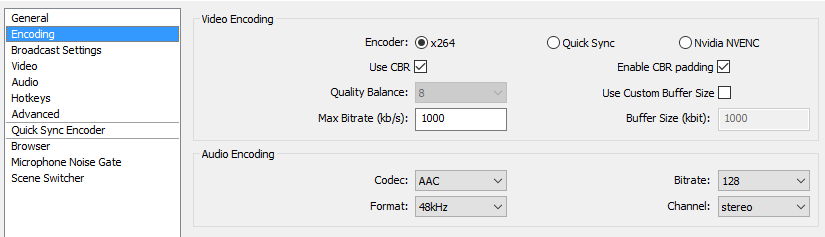
Now you can click "Apply" and continue to the "Broadcast Settings" tab. When you are there, change the mode from "Live Stream" to "File Output Only"
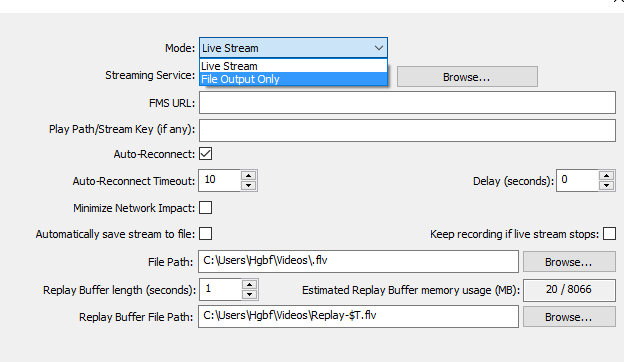 If you want to change your video output location, change the "File Path".
If you want to change your video output location, change the "File Path".
When you have applied the changes (by pressing "Apply"), you can continue to the "Video" tab.
To make your video smaller, you can scale down the video.
This step is optional. I don't recommend doing it unless you have a high resolution screen.
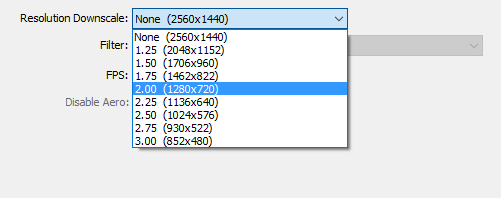
If you want to be able to start recording easily, you can go to the "Hotkeys" tab and add some hotkeys to start and stop recording (I don't have any screenshots here, sorry)
Now you can press "Ok". This will take you back to the main window. On the left you can see two big boxes. Right-click the right box, and add a "Monitor Capture".
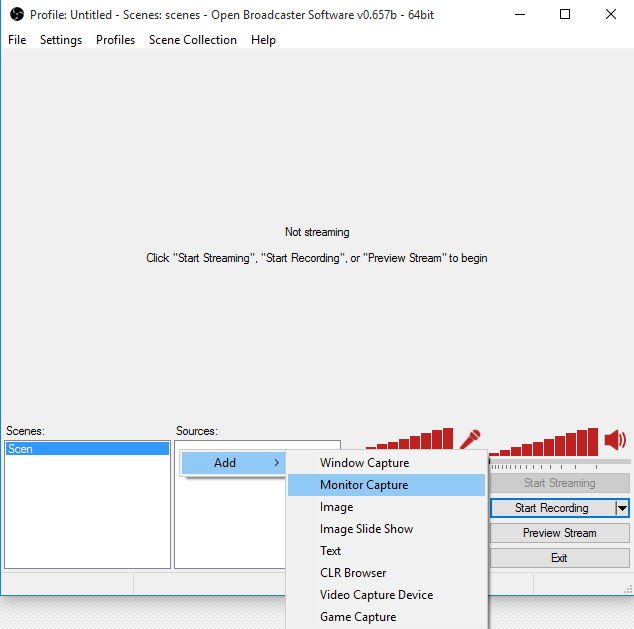
Name it something and press "Ok". It will take you to another window, that let's you change some settings. Unless you have multiple screens/monitors, I would suggest not changing anything. If you however have multiple screens/monitors, change the "Monitor" setting to your main screen/monitor.
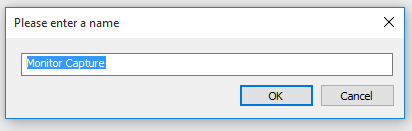
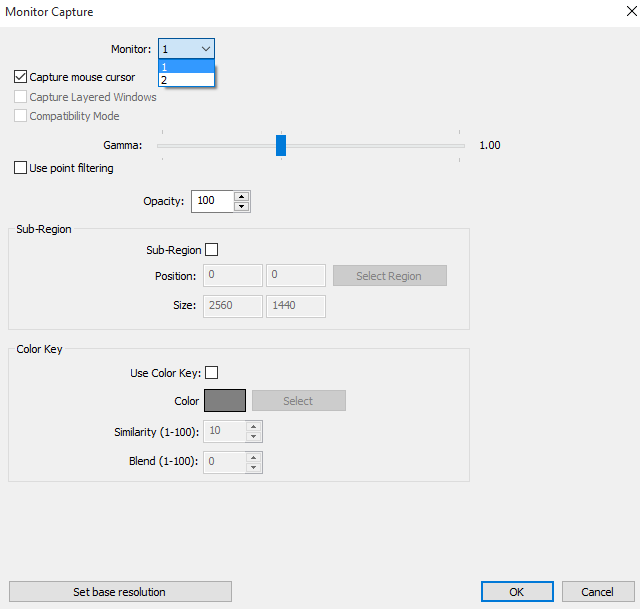
That should be everything! You can now start getting proof of hackers (and other rule-breakers) by pressing "Start Recording" (or your hotkey).
If you need any help with the installation, click the spoiler below this message.
To install OBS, go to https://obsproject.com/download (or click here) to download the installer. Open the installer and click "next" a couple times ;)
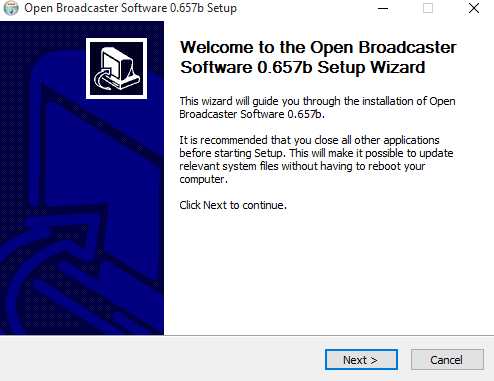
When you first open OBS, it will look something like this:
Start by clicking the "Settings..." button.
Click the "Encoding" tab and change "Max Bitrate (kb/s)" from 1000 to 15000 (you might have to change this to get the best possible result)
Now you can click "Apply" and continue to the "Broadcast Settings" tab. When you are there, change the mode from "Live Stream" to "File Output Only"
When you have applied the changes (by pressing "Apply"), you can continue to the "Video" tab.
To make your video smaller, you can scale down the video.
This step is optional. I don't recommend doing it unless you have a high resolution screen.
If you want to be able to start recording easily, you can go to the "Hotkeys" tab and add some hotkeys to start and stop recording (I don't have any screenshots here, sorry)
Now you can press "Ok". This will take you back to the main window. On the left you can see two big boxes. Right-click the right box, and add a "Monitor Capture".
Name it something and press "Ok". It will take you to another window, that let's you change some settings. Unless you have multiple screens/monitors, I would suggest not changing anything. If you however have multiple screens/monitors, change the "Monitor" setting to your main screen/monitor.
That should be everything! You can now start getting proof of hackers (and other rule-breakers) by pressing "Start Recording" (or your hotkey).